How To Hide Images In Iphone 6s
Last Updated on Oct 22, 2021
Let's See the way to hide photos from the camera roll without any third-party app from your iPhone, iPad, iPod Touch From here, learn how to hide/ Unhide hidden photos in the latest iOS & iPadOS. Due to lack of space and poor knowledge about third-party best apps, And Many security reasons people are worried about how to hide and unhide hidden photos later running devices. Most of the Photos Hiding apps required a monthly subscription or looks ads are Annoying for the people who grinding ads-free version of the app.
we are happy to help you, submit this Form, if your solution is not covered in this article.
If you hide old photos through the camera app Choose photo > Select from the top right,> choose photos which you want to hide > Tap on the bottom left share icon > Scroll to down on share care [Swipe up finger on share card] Hide photo.
where are hidden photos on iPhone ios 15?
You can access all your hidden pictures under the hood of hidden albums, follow the steps to get a secret album location in iOS 15 and later mobile.
- Open Photos App
- Tap Albums
- scroll the screen all the way to find folder list, find and tap Hidden album,
- in the hidden album, you can touch all the pictures, un-hide, and delete if you would like.
suppose, after iOS 15 update, or unknowingly your hidden albums missing in the Photos app, in such case,
- Open Settings App
- Tap Photos
- Scroll the screen turn toggle ON/Green next to the Hidden Album setting.
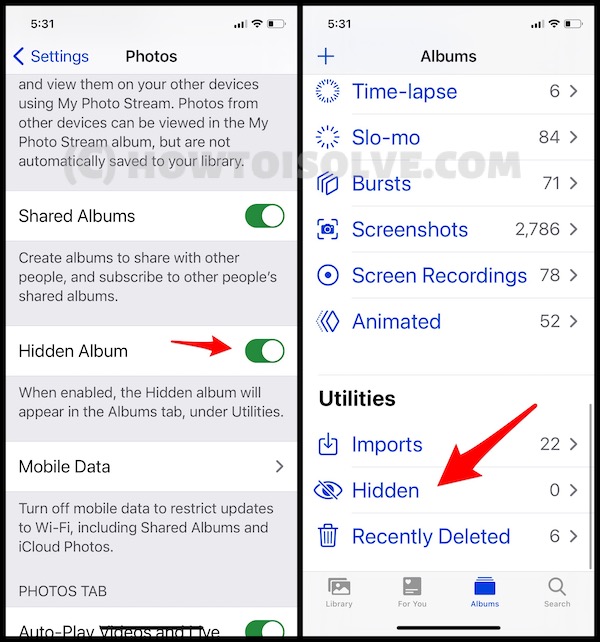
That's it.
Now go back to the Photos app, albums and re-check hidden albums.
I hope you found your hidden albums on your iPhone or iPad or iPod.
Get in brief for hiding photos in iOS. Then you can unhide those photos through the below steps.
For iOS 13/iPadOS, iOS 12 or Newer
- Open the Photos app on the iPhone.
- Tap on the bottom Album tab to find different folders categorized by Apple.
- Scroll to last and Find Hidden album.
- Next, Select All Photos and Videos under this folder using the select option at the top right corner of the screen.
- Now Tap on the Share icon at the bottom left corner of the iPhone screen. Swipe up on share card.


in iOS 11 or Older
[Newly Added]How to Hide and Unhide Hidden Album on Photos App in iPhone, iPad
Apart from the Photos and Videos, iOS 14 and iPadOS 14 or later, also allows you to hide the Hidden Album, that stores our hidden photos and videos. This way, all of your hidden photos and videos stay unseen. Learn how to do that.
- Open the Settings app on your iPad or iPhone updated with iPadOS 14 and iOS 14 or later.
- Tap the Photos app.

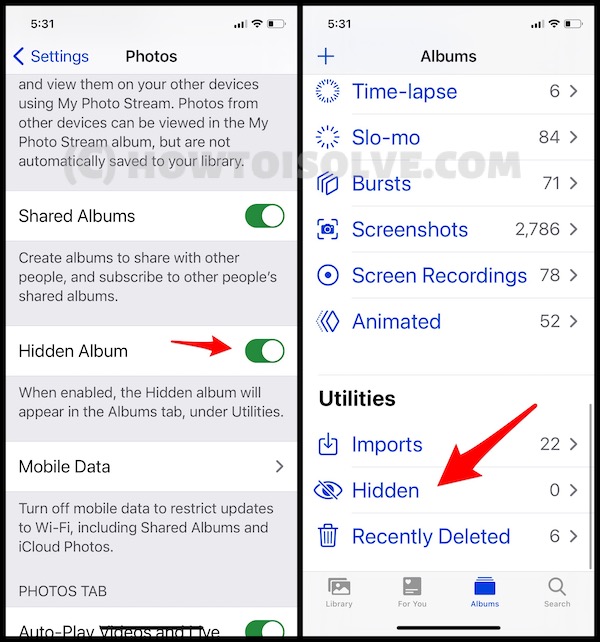
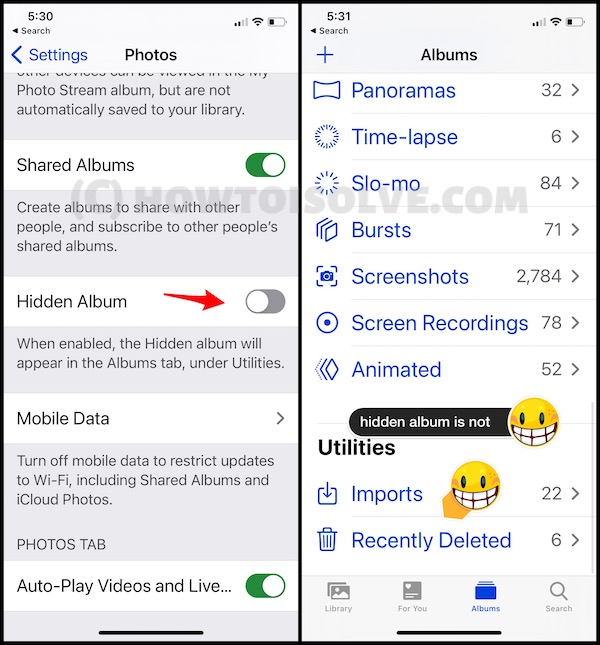
Still, have you confusion on ways to unhide hidden photos with iPhone, iPad, and iPod Touch, share with us.
jaysukh patel
Jaysukh Patel is the founder of howtoisolve. Also self Professional Developer, Techno lover mainly for iPhone, iPad, iPod Touch and iOS, Jaysukh is one of responsible person in his family. Contact On: [email protected] [OR] [email protected]
How To Hide Images In Iphone 6s
Source: https://www.howtoisolve.com/unhide-hidden-photos-in-ios-iphone/
Posted by: williamshemperess.blogspot.com

0 Response to "How To Hide Images In Iphone 6s"
Post a Comment